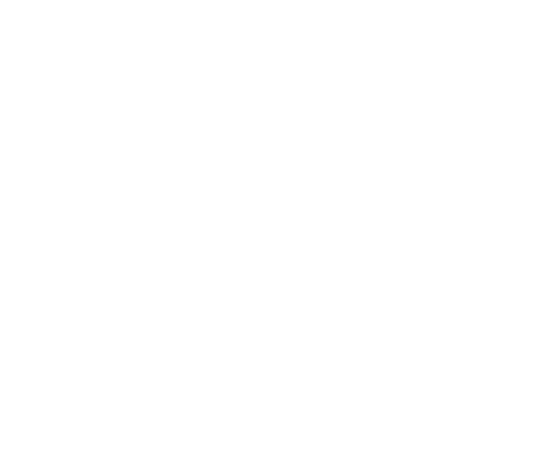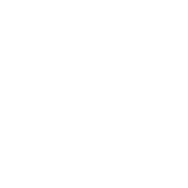Why does my Wi-Fi connection keep dropping?
Wi-Fi connections can drop on your Home Network for a variety of reasons.
Note:
Bell MTS Technical Support is unable provide assistance with Wi-Fi issues pertaining to 3rd party routers. Please contact the manufacturer of your router for further assistance.
Here are some things to check:
- Your computer
-
Connecting to the wrong Wi-Fi network.
Wi-Fi networks in close proximity that are unsecured may have the same network name, causing you to connect to the wrong one. Third party routers such as Linksys or D-Link have default network names which, if left unchanged and unsecured, may allow you to unknowingly connect to the wrong network. Choosing a Unique SSID (Network name) and securing your network will prevent this from happening.
-
Network Driver or Firmware upgrade is needed.
A computer network driver upgrade may be needed to stabilize a fluctuating Wi-Fi connection. Make sure that your Windows PC is up to date with all the latest updates and drivers. In addition, your router may require a firmware update periodically to maintain a secure Wi-Fi connection. Check the manufacturer’s website often to ensure your router is up to date.
-
Too many connections or heavy use.
When too many Wi-Fi connections are present, the router may become stressed and start dropping connections. Heavy downloading and online gaming for example may cause the router to become overloaded with data, and therefore fail temporarily. Always use a router that is designed for your needs.
-
Software upgrades.
Some software packages make necessary changes to the networking adapter in order to function properly. At times, these changes can have an adverse effect on your browsing or Wi-Fi experience. If you suspect your connection issues began after installing a program or software, remove the software to make sure that it is not causing the issue, and then simply reinstall it.
-
Windows Settings
Some versions of Windows such as Windows Vista and Windows 7 offer power management for your network Adapter.
- Open Network Connections by clicking the Start button, and then clicking Control Panel. In the search box, type adapter, and then, under Network and Sharing Center, click View network connections.
- Right-click the connection and then click Properties. If you're prompted for an administrator password or confirmation, type the password or provide confirmation.
- Click the Networking tab, and then click Configure.
- Click the Power Management tab, clear the Allow the computer to turn off this device to save power check box, and then click OK.
-
- Your modem, router and wireless signal
-
Distance between your wireless device and router can impact your connection speed.
If the router is in the basement, and you access the Internet from your second floor, the signal may be weak. Does your connection drop when you move the wireless device farther from the router? If yes, try relocating the router closer to where you use your wireless devices the most.
-
Area and materials surrounding the router can weaken the wireless signal.
Is your router located near highly reflective materials (i.e. your kitchen near stainless steel)? Or near extremely solid materials (i.e. in your basement which contains cement, brick or mortar)? If yes, the wireless signal waves can bounce around these materials and become weaker. Try relocating the router to help get the best signal possible.
-
Check strength of wireless signal.
- Often the strength of the signal is pre-set in the router (default), rather than set for your needs.
- Try raising the signal (in increments of one) and test for improvement. Do not raise the signal to the maximum level, as this can be counter-productive and degrade the wireless connection in some cases. A signal that is too strong may overpower the wireless device causing it to perform poorly.
- You should not need to raise the signal strength by more than one or two increments under normal conditions.
-
Other devices interfering with the wireless signal.
- Most routers operate on a 2.4 GHz frequency. Other devices operating on the same frequency (i.e. older cordless phones) can interfere and weaken the signal.
- Microwaves, when turned on, can create interference.
- Large household speakers placed in close proximity to your router can cause interference due to the large magnets inside.
- Try changing the Wi-Fi channel on your router.
-