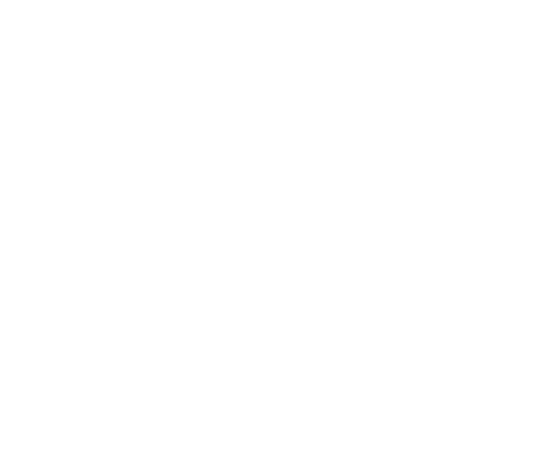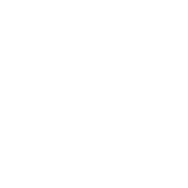Wi-Fi Pods FAQs
- How do I setup and use the Bell Whole Home Wi-Fi app?
- Log in using your Bell MTS MyAccount user name and password. If you don’t have MyAccount, sign up here.
- Download and install the app on your device.
- Open the app.
- Enter in your Bell MTS MyAccount user name and password.
- Enter your Internet service and select "Manitoba" for your region.
- Select Log in.
If you have already been enjoying Wi-Fi pods and are only just now installing the app, you should have full access to all the features and settings. The app will further enhance your experience and control.
- Pod installation tips for best performance
- Space pods evenly from the Home Hub, and from each other.
- Try to space pods evenly, with no more than 10 to 14 meters between the Home Hub 3000 and individual pod(s).
- Install pods on interior walls.
- Ideally, place the pod (s) along interior walls separating the rooms rather than exterior walls.
- Keep the pods in the open.
- Wi-Fi signals travel through the air and generally weaken over distance, but their strength can also be affected by:
- Building materials: Concrete or metal make it harder for the Wi-Fi signal to move freely, ultimately slowing down your Internet speed.
- Appliances: Certain appliances, like microwaves or even baby monitors, can interfere with the Wi-Fi signal, possibly slowing down your speed.
- Ventilation: Pods should not be covered by furniture or placed in an electrical cabinet, where they can overheat and impact performance.
- Wi-Fi signals travel through the air and generally weaken over distance, but their strength can also be affected by:
- Wait 24 hours for best performance.
Bell Wi-Fi pods continuously optimizes your network based on when and where your devices access the Internet in your home. This helps ensure they always get the strongest signal. After installing pod(s), or any time you unplug them, it may take up to 24 hours for the pods to complete the optimization process.
Good to know:
- Your device may not always connect to the pod that is closest to it. The network will determine the best connection based on a variety of factors, such as interference and traffic.
- While Bell Wi-Fi pods determine the best connection, sometimes devices need some help connecting. Turning your device’s Wi-Fi off and back on may solve performance issues.
- If your pods have a poor connection to the modem, try moving them to different locations to see if this improves performance.
- Space pods evenly from the Home Hub, and from each other.
- How can I change my Wi-Fi network password?
There are two methods of changing your Wi-Fi network password or network name;
Method 1: Through the Bell Wi-Fi App.
- Open the Bell Wi-Fi App and log in with your Bell MTS MyAccount username and password.
- In the Adapt section, tap the settings icon on the right corner of the screen.
- Change the password or network name by selecting the appropriate fields in the sub menus (three vertical dots or pencil icon/Edit icon).
Method 2: Change your password though MyAccount.
- Why do I have to re-enter my Wi-Fi credentials on all my devices?
- Re-entering the Wi-Fi credentials ensures that you are recognized on the new Wi-Fi network and are able to take advantage of its features.
- Some Wi-Fi network broadcast names were delineated with 5 GHz or 2 GHz at the end.
- Your devices will not recognize the previous stored credentials as they will appear different by the change in text of the network broadcast name.
- This is most likely to occur if you previously used a Wi-Fi extender, Home Hub 3000, or third party solution, and want to continue using the same network name and password.
- Why have I lost Wi-Fi connectivity while upgrading from Gen 1 to Gen 3 pods?
Log into the Wi-Fi app.
- Confirm your personal SSID (Wi-Fi network name i.e. BELL2022).
- Confirm your current Wi-Fi network password.
Note:
if you attempt to change your current SSID and password from what it is currently using this prompt, your device and others connected to your wireless network, may drop and will need to be reconnected.
- Your Wi-Fi should be re-established. If you continue to have issues, please call 204 225-5687.
- Why don't I see a 2.4 GHz or 5 GHz Wi-Fi band to connect to?
Bell's Whole Home Wi-Fi automatically merges your available Wi-Fi frequencies (2.4 GHz, 5 GHz and 6 GHz if applicable). This allows us to always get you the strongest signal and best speeds available, thanks to our cloud-based smart network that automatically optimizes as you move around your home. Your devices will switch between frequencies based on a series of factors, including the number of connected devices and the amount of bandwidth being used.
- Bell MTS's Wi-Fi pods have advanced capabilities such as automatic band steering.
- A single SSID (Wi-Fi network broadcast name) will be transmitted to connect to either 5 GHz or 2.4 GHz bands.
- The technology will select the best network to connect to in order to mitigate surrounding Wi-Fi interference, improve signal strength and maximize performance.
If you've manually split your SSIDs, downloading the Bell Wi-Fi app will merge them.
The Bell Wi-Fi app lets you control, manage and monitor your home Wi-Fi network from anywhere at any time. You can:
- Manage your Wi-Fi network name and password.
- Share your Wi-Fi network with guests.
- See all the devices connected to your network.
- Check Wi-Fi signal strength throughout your network.
- Manage parental controls, such as temporarily blocking Internet access or setting recurring access schedules.
- Run speed tests on your device.
- Install Whole Home Wi-Fi pods.
- Help, my Wi-Fi network isn't working!
- Call 204 225-5687 for assistance.
- What are Wi-Fi Pods?
Wi-Fi pods are additional Wi-Fi access points that are placed throughout your home. They work together with our Home Hub 3000 modem to create a seamless, powerful Wi-Fi network in every room.
You may have one of two different types of Wi-Fi pods in your home.
- Wi-Fi Pod Gen 3 – Our newest generation of Wi-Fi pods, providing faster Wi-Fi with greater coverage.
- Wi-Fi Pod Mini – Our first generation of Wi-Fi pods, great for those who subscribe to speeds below 150 Mbps.
Both types of pods offer extended, mesh Wi-Fi coverage throughout your home.
- How to use Wi-Fi pods
- Naming your pods can help easily identify them in the app.
- Open the Bell Wi-Fi app and log in with your Bell MTS MyAccount username and password.
- In the Adapt section, touch the pod you want to name or rename.
- Touch the three dots menu.
- Touch "Rename pod" to rename an existing pod or touch "Locate and name pods" to add a pod.
- Touch Done to save your changes.
- Checking pod connection quality.
The Bell Wi-Fi app monitors your network to give you a connection quality rating for each Wi-Fi pod, and to show you when there is a problem. Your pods work as a team – if one pod has poor connection quality, any other pods connected to it will be affected. You will get the best performance when all pods have excellent connection quality.
To view pod connection quality:
-
- Open the Bell Wi-Fi app and log in with your Bell MTS MyAccount username and password.
- In the Adapt section, select the pod you want to troubleshoot. The connection quality rating will appear under the pod name, along with what channel it’s on and which pod or modem it’s connected to.
- Excellent – All applications should run perfectly.
- Good – All applications should run without any major impairments. You may see some buffering for high-speed applications, like 4K video streaming.
- Fair – Not ideal for real-time applications or high throughput applications, like 4K video streaming. Try moving your pod closer to your modem or away from anything that might be causing interference.
- Poor – Your pod is not communicating well with the network. Real-time applications such as video calling or streaming may suffer. Try moving your pod closer to your modem or away from anything that might be causing interference.
- Naming your pods can help easily identify them in the app.
- Can I move my pods around my home?
- You may move around your pod(s) to improve Wi-Fi coverage to certain areas. For example: I want coverage in my sunroom during the summer.
- We recommend connecting pods on inside walls in the home and within 10-14 meters from the Home Hub and one another. This will ensure adequate connections.
- Once moved, pods require a minimum of 10 minutes to recalibrate their connection to the rest of the network. Allow for up to 48 hours for full optimization.
- Do not place pods directly next to one another, as this may reduce the performance of your network.
- Are there any restrictions on where and how I place my pods, or how I use them?
- The pods are configured for low power radiative Wi-Fi, and comply with RSS-102 Industry Canada Rules for exposure limits.
- A minimum distance of 30cm (1ft) should be maintained between a pod and any nearby persons.
- Do not connect the pods to an extension cord, receptacle, or any other outlet unless the prongs can be fully inserted with no part of the prongs exposed.
- Pods are strictly for indoor use. The pods are not certified for outdoor use.
- Do not use pods near water and avoid contact with moisture.
- Where can I get the Wi-Fi app?
The Bell Wi-Fi app can be found in the Apple App Store and on Google Play.
- How do I add a pod using the App?
- Ensure Bluetooth is enabled on your device.
- The app uses Bluetooth to communicate with pods for setup
- On the home screen under Adapt, is the network overview section. Touch the three dots menu on the right corner of the screen.
- Touch Add a pod
- Bring your device close to each new pod to ensure they are properly recognized.
- When all the pods have been detected, select → All Done.
- The number of pods listed should correspond to the number of pods in your home.
- If one of the pods is missing, repeat step 2.
Note: It may take some time for the pods to fully calibrate and appear as online.
- Ensure Bluetooth is enabled on your device.
- How do I remove a pod using the App?
- Open the Bell Wi-Fi app and log in with your Bell MTS MyAccount username and password.
- In the Adapt section, select the pod you want to remove.
- Touch the three dots sub menu on the right corner of the screen.
- Select Delete Pod from the sub menu of the corresponding pod.
- Confirm the action by selecting Delete from the pop up.
- A message will confirm the pod was deleted.
- How do I remove all pods using the App?
- Open the Bell Wi-Fi app and log in with your Bell MTS MyAccount username and password.
- In the Adapt section, select the pod you want to remove.
- Select the sub menu (three vertical dots).
- Select Delete Pod from the sub menu of the corresponding pod.
- Select the back arrow to go back.
Note: this feature is only available with the Android version of the app.
- How do I rename an individual pod?
- Open the Bell Wi-Fi app and log in with your Bell MTS MyAccount username and password.
- In the Adapt section, select the pod you want to rename.
- Select the three vertical dots menu on the top right corner.
- Touch "Rename pod".
- Name the pod based on your preferences. We recommend you name the pod based on its location within your home.
- Touch Done.
- How do I locate and rename all pods?
- Ensure Bluetooth is enabled on your device.
- The app uses Bluetooth to communicate with pods for setup
- Open the Bell Wi-Fi app and log in with your Bell MTS MyAccount username and password.
- On the home screen under Adapt, is the network overview section. Touch the three dots menu on the right corner of the screen.
- Touch Locate and name pods.
- A new screen will appear directing you to bring your device to a nearby pod.
- Once the pod is detected by holding your device close to the pod, select a name from the list provided or create a custom name.
- Select Done.
- Bring your device close to each pod to ensure they are properly recognized.
- Ensure Bluetooth is enabled on your device.
- What is the Bell Wi-Fi app?
The Bell Wi-Fi app lets you control, manage and monitor your home Wi-Fi network from anywhere at any time. The Bell Wi-Fi app is available for all customers with our Home Hub 3000.
Features include:
- Manage your Wi-Fi network name and password.
- Share your Wi-Fi network with guests.
- See all the devices connected to your network.
- Check Wi-Fi signal strength throughout your network.
- Manage parental controls, such as temporarily blocking Internet access or setting recurring access schedules.
- Run speed tests on your device.
- Install Wi-Fi pods.
- Installing the Bell Wi-Fi app
The Bell Wi-Fi app is available to all customers with our Home Hub 3000 modems. The app is free to download on Apple or Android smartphones. It requires Apple iOS 9.1 or higher, or Android OS 4.1 or higher.
To get the app:
- Search for Bell Wi-Fi in the app store for your mobile device.
- Download and install the app.
- Log in using your Bell MTS MyAccount user name and password. If you don’t have MyAccount, sign up here
- Download and install the app on your device.
- Open the app.
- Enter in your Bell MTS MyAccount user name and password.
- Select your Internet service, then select "Manitoba" for your region.
- Select Log in.
- Managing your connected devices
View all the devices connected to your Wi-Fi network.
- Open the Bell Wi-Fi app and log in with your Bell MTS MyAccount username and password.
- Touch the people icon at the bottom of the screen, then touch Devices.
- Under the device name, you can see how long it has been online or when it was last connected to your network. If a device is offline for more than two weeks, it will be removed from the list.
- Select a device to learn more about it.
- Under the device name, you’ll see it’s connection quality rating, what channel it’s on and other device details.
- Touch a device name to change its name, or touch the menu icon (three dots) in the top right corner and select Nickname.
Block or pause Internet access by device
- Quickly pause Internet access for a device, or schedule regular times when a device will be blocked from accessing the Internet.
- Open the Bell Wi-Fi app and log in with your Bell MTS MyAccount username and password.
- Touch the people icon at the bottom of the screen, then touch Devices.
- Select the device you wish to block Internet access.
- To pause Internet access immediately, touch Pause.
- Choose between setting a timeout period, setting a freeze until midnight or freezing indefinitely.
- To schedule times when Internet access is blocked, touch Schedule Internet freeze, then touch New freeze schedule.
- Select one of the available options to block the device for a period of time:
- Until end of day
- School nights
- Bedtime
- Indefinitely
- Custom
- Select one of the available options to block the device for a period of time:
Note: You can customize the time range for the school nights, bedtime, and custom options by touching the time stamp below the option.
- To unblock a device, touch the X on the device page, and then touch Clear Time out.
Keep in mind that this feature only limits Internet access from your Wi-Fi network. Cellular data can still be used while this function is enabled and downloaded content may still be accessible.