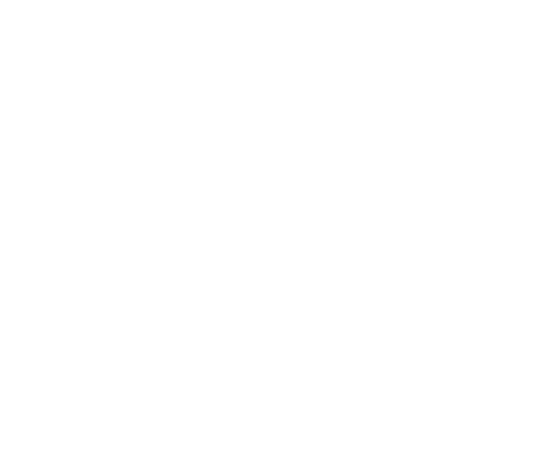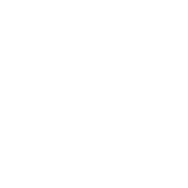Apple iOS email setup instructions
Follow these steps to configure your iOS 7 or higher Apple device (iPod Touch, iPad or iPhone) to use your @mymts.net mailbox.
- Tap the Settings icon.

- Tap the Mail icon.

- Tap Accounts.

- Tap Add Account to start the setup process.

- Tap Other from the common account type list.

- Tap Add Mail Account to continue.

- Enter:
- Name: Name to be displayed on your outgoing emails.
- Email: Your @mymts.net email address (e.g. username@mymts.net)
- Password: Your email password.
- Description: Name displayed when viewing account on device.
- Tap Next to continue setup.

- If verification fails, click OK on the error if one appears and perform these steps:
- Ensure the IMAP option is highlighted at top of the page.
- Name: Name to be displayed on your outgoing emails.
- Email: Your @mymts.net email address (e.g. username@mymts.net).
- Description: Name displayed when viewing account on device.
- Incoming Mail Server:
- Host Name: mail.mymts.net
- User Name: Your @mymts.net email address (e.g. username@mymts.net).
- Password: Your email password.
- Outgoing Mail Server:
- Host Name: mail.mymts.net
- User Name: Your @mymts.net email address (e.g. username@mymts.net).
- Password: Your email password.
- Tap Next to accept the settings.

- Tap Save to return to the Mail, Contacts, Calendars page.

- The new account settings will be shown in the accounts list. Press the Home button on your device to return to the main screen.

- Tap the Mail icon to open the email app.

Your device will now retrieve your messages.